ApowerMirror is a powerful screen mirroring app that supports Miracast and DLNA protocols and can be used to mirror phone to TV, PC, and mobile devices. Also, it allows you to remotely control Android from PC using your mouse and keyboard. Moreover, it offers additional features for you to record screen, take screenshot, add notes, and more. ApowerMirror is a screen mirroring application for both iOS and Android devices, with full compatibility for Windows and Mac. With mobile phones and tablets running Android 5.0 or higher that support Chromecast, users can install this program for screen share with PC. ApowerMirror is a screen mirroring app that enables you to mirror Android or iPhone screen to TV. With this app, you will be able to enjoy your phone screen on TV, stream videos and other media files to TV, and even do presentation on TV. Now on your PC, locate the “pin filed” by clicking the “Computer Screen Mirroring” icon located at the upper center of the main interface of the tool. Now look for the “Pin” on your TV and type it on your PC. ApowerMirror is a powerful screen mirroring app that can be used to mirror phone to PC, Mac, TV, and other mobile devices like phones and tablets. It allows you to connect and mirror your phone to.

Screen mirroring is one of the best ways of sharing, browsing, and displaying a screen from one device to another. Moreover, this will allow you to project everything that you see on your phone to your TV screen, PC/Mac monitor, and even in a projector without the use of any wires/cables. It only requires an internet connection and a mirroring application that runs on both devices. However, if you want to screen mirror your phone to your Windows 10 PC, we listed here three of the best screen mirroring app for Windows 10 that may help you out.
Best Screen Mirroring App for Windows 10
ApowerMirror
ApowerMirror is a wonderful desktop screen mirroring app which can be used to cast the screen of your mobile phone to a monitor. Moreover, this tool offers not only casting your phone screen to another screen but also features like screenshots, syncing data, playing mobile games, and sending messages with the use of your computer’s mouse and keyboard. Thus, this tool is definitely one of the best screen mirroring software for Windows 10.
Pros:
- Free
- Easy to set up and to use.
- High-quality screen mirroring resolution.
- Can mirror and cast to more than one device.
- Supports screen recording.
Cons:
- Needs a Wi-Fi connection.
- Installs 3rd party software.
LetsView
LetsView is another screen mirroring app for Windows 10. It is a big help in assisting people in education or business field. This software offers a totally free subscription and unlike other tools, it actually has no limitation. You can take screenshots or record your phone screen freely.
Pros:
- Free
- Clear and easy interface
- High quality and resolution
Cons:
- Supports WiFi connection only

Chrome Remote Desktop
This application is a screencast app for Windows 10 that allows the user to control computers via Chromebook or a Chrome browser using a mobile phone or tablet. Moreover, this tool runs as an extension and works impressively well when pairing with a Chrome web browser. Furthermore, you can also set up any PC that is running the Chrome browser even if the user is logged out.
Pros:
Apowermirror Screen Mirroring For Pc/tv/phone Apk Download
- Free
- Quick to install.
- Can use on different operating systems.
- Can access full-screen mode.
Cons:
- Needs a particular web browser.
- Cannot support multiple monitors.
- Cannot copy files from other computers.
- Does not have the chat/message feature.

Apowermirror Screen Mirroring For Pc/tv/phone Apk Free
Conclusion
The mirroring process has never been this easy with the help of the mirroring tools available online. Sharing photos, streaming videos, and wirelessly playing mobile games on bigger screens has become easier and hassle-free. If you want to mirror your mobile phone to PC, I highly recommend ApowerMirror because it offers high-quality display resolution and is good for both educational and business purposes. This tool is definitely the best screen mirroring program for windows 10.
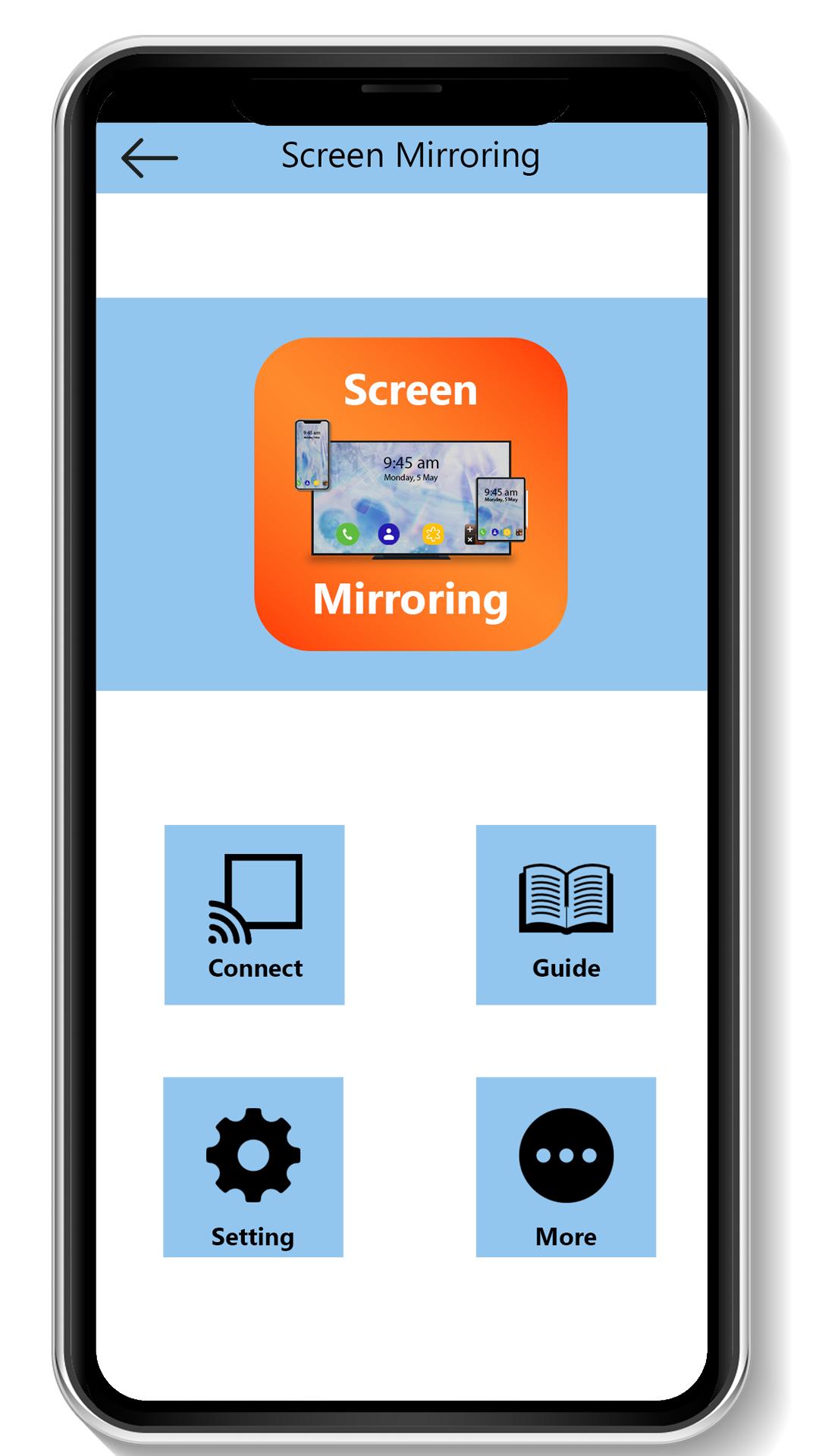
Apowermirror Screen Mirroring For Pc/tv/phone Apk Windows 7
Related posts:
Do you want to enjoy your favorite movies with your family and friends on a bigger screen? The best way to do that is by mirroring. Similar to casting, mirroring just means reflecting your phone/PC to TV. But actually, mirroring and casting are different. Casting is more limited than mirroring. But some consider that to mirror PC to TV is not such an easy task. When in fact it is not as difficult as you think. It only takes a few clicks, and it is just about choosing the right tool to use. In this article, you will learn three simple ways to mirror your PC to your TV.
How to Mirror PC to TV
HDMI Cable
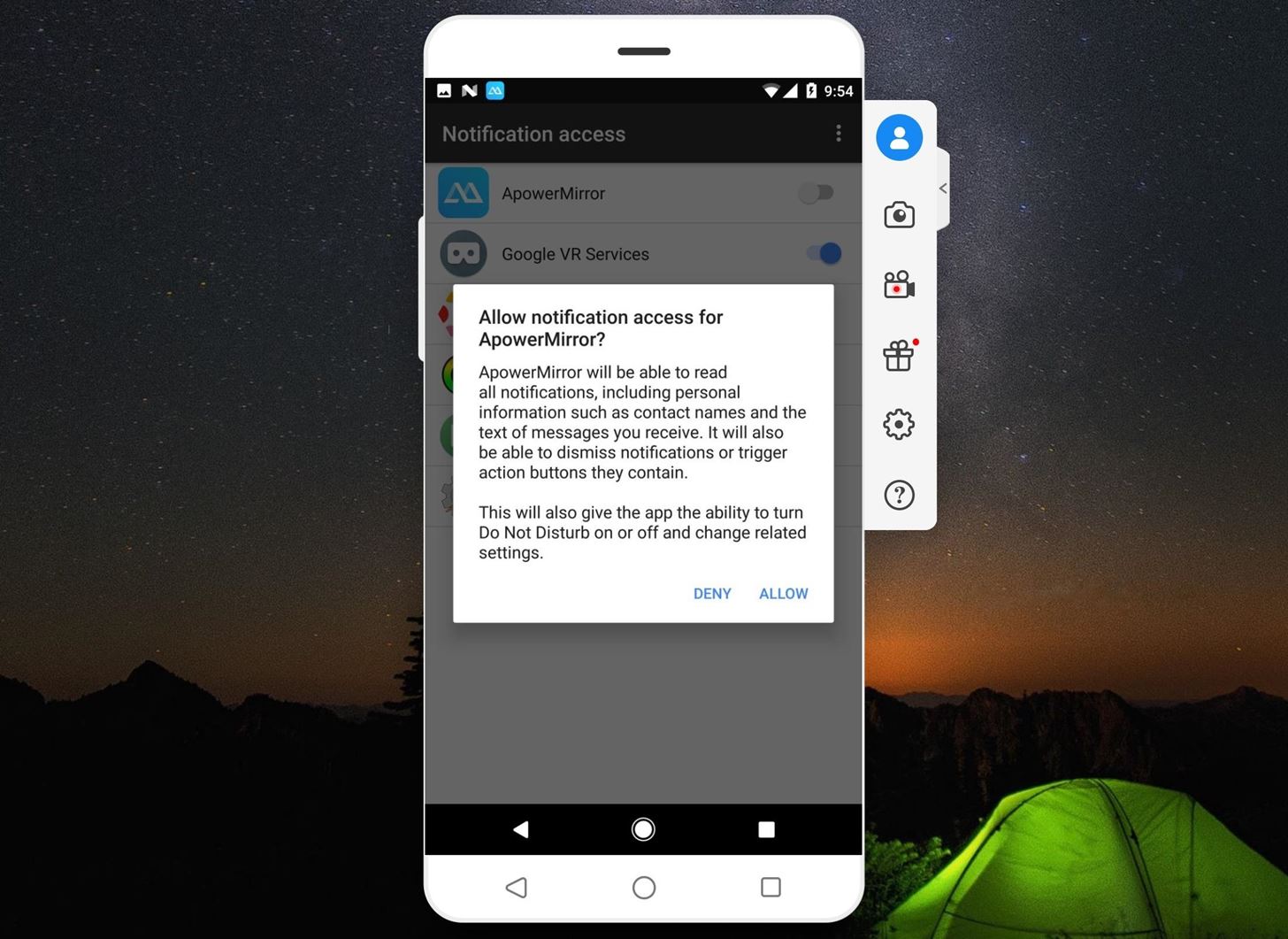
The first one is by using an HDMI cable. Connecting your PC via an HDMI cable is the most natural path you can take. However, this path will only be applicable for TVs that support HDMI ports of course. If your TV does not support any HDMI cable, you can try one of the other methods we will introduce below. To learn how to screen mirror PC to TV with an HDMI cable, proceed to the instructions below.
- Connect your PC and TV using the HDMI cable.
- Now get your TV remote and set your TV source to HDMI
- Wait until the PC is recognized and immediately start mirroring your monitor contents to your TV.This is the simplest way to mirror. However, the cable is a little bit pricey.
This is the simplest way to mirror however the cable is a little pricey.
ApowerMirror
If you do not have an HDMI cable available, you can connect wirelessly. ApowerMirror is an app that can mirror almost all devices through Wi-Fi. More than that, it can also screenshot, annotate, and screen record while mirroring. Furthermore, the quality of the video is not a joke. It can display your computer’s contents with crystal clear quality. So in order to cast PC to TV using ApowerMirror, keep reading.
Apowermirror - Screen Mirroring For Pc/tv/phone Apk
- First, download and install the app on your PC and TV.
Download on your computer here!Download on your TV here!
- Connect your PC and TV under the same Wi-Fi network.
- Next, launch the app on both devices. On your TV, you will see “PIN” as one of the options. In this section, a pin is automatically seen.
- Finally, on your PC, click the “TV” tab and enter the code shown on your TV and the mirroring will begin.
Apowermirror Screen Mirroring For Pc/tv/phone Apk Windows 10
Did you know?
This application is a mirroring app for all platforms. It not limited to mirror PC to TV but it can also mirror iPhone TV to PC/TV, mirror Android to Android, mirror PC to PC. On top of that, you can connect using a USB cable to control your phone to your PC if you are playing games.
LetsView
If getting an HDMI cable or downloading a paid app does not suit you, why not try LetsView. It is a screen sharing desktop software that display PC on TV using both methods mentioned. Above all else, it is for free that you won’t have to register an account to use it. Featured offered by the tool is almost similar to ApowerMirror with the exemption of the control feature. Also, the tool can directly mirror PC to PC. Meanwhile, connecting using this tool is very easy. Here is a guide you can refer to.
- The first step is downloading and installing the app on your TV and computer.
TV
PC - Next, connect your TV and your PC under the same Wi-Fi network.
- Now on your PC, locate the “pin filed” by clicking the “Computer Screen Mirroring” icon located at the upper center of the main interface of the tool.
- Now look for the “Pin” on your TV and type it on your PC.
- Finally, tap “Start”.
Conclusion
All options laid out for you have been tried and tested. The credibility of each step is guaranteed to work when trying to mirror PC to TV. The choice is for you to make. If you found this article helpful don’t forget to leave us a comment below.