- Hirens Boot Disk Windows 10
- Hiren's Bootcd Download Full Version
- Download Hirens Boot Usb For Windows 10
Use Windows PE via Hiren’s Boot CD/USB to Reset a Windows 10 Password
Hiren’s BootCD 16.2 is a free to download boot CD that contains various diagnostic programs. Among them, you can find some that will help you solve problems like virus infection, HDD failure, data recovery, hard disk partitioning and, most importantly for this article, forgetting your password. Unofficial Version for Hiren's Boot CD 15.3 since it was not officially released in 2016.I made this unofficial HBCD 15.3 since i use official 15.2.
Do you need to reset a Windows 10 password? Microsoft doesn’t make it easy to reset Windows 10 passwords when they are lost or forgotten. That is important to keep unwanted users off your computer. Below I give you the steps that show how to perform a Hirens Boot CD password reset on Windows 10. You can use either a CD/DVD or USB flash drive. I’ll show you where to get the files and download them for free, and show you which ones you need for your case. This method works on Windows 10 and 8. If you need to do it on an older version of windows, there is a link below for that too.
We have an older article that will help you if you are looking to reset a password on Windows 7, Windows XP, Windows Vista, and even Windows 8.
As I’ve said before, Hiren’s BootCD is an excellent utility that you can create on CD, DVD or USB. Read on to find out how to enable this password reset method.
Step 1: Choose CD or USB and download software
The current version (at time of writing) is Hiren’s BootCD PE x64
CD method
First of all, you’ll need the Hiren’s boot CD software. If you want to set up a CD iso download it here (scroll down to the download button at the bottom).
When the zip file has downloaded, double-click the file to extract it. You will then need to burn the ISO file to a writable CD. For this you can use programs like ‘Free ISO Burner’ (or ImgBurn and many more – perhaps you already have suitable software).
USB Method (Hiren’s boot USB Windows 10 password reset)
If creating ISO versions are annoying to you, or your laptop doesn’t have a CD player, then you will need to put it on a USB. It is possible and it’s much better these days as every machine will have a USB port. It’s probably easier too.
To create a USB boot up version you will need to download the USB Alternative as an executable file (opens in a new tab – this is handy as it has the details on setting up your USB). This will ensure you copy the content and manage the USB drive properly.
So, just to be clear: you need Hiren’s BootCD PE – ISO2USB if you want to use boot from a USB, and Hiren’s BootCD PE x64 if you are going to create a boot CD/DVD.
Warning: Be certain you use a new or blank USB as you will lose everything on one that has data on it. The process includes a reformat and the USB will lose any partitions.
Note: you will need to set up either the bootable CD or USB on another computer. Yes I know this is probably obvious, but I suppose it doesn’t hurt to point it out.
Step 2: Boot from the CD or USB

With the CD version, put it into the computer that needs its password reset and boot from it. You will likely have to change the computer’s boot order in the BIOS in order to boot from the CD.
Note: When using the USB or flash drive version, you will only see USB options in the list of devices.
Step 3: Select Windows PE from the menu
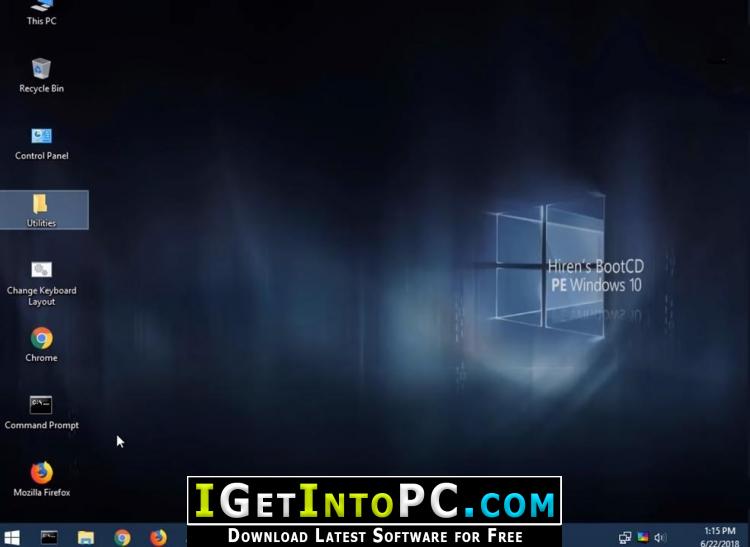
Windows PE is for deployment and recovery, in other words it is the mini XP for Windows 10.
When you boot from the CD, you will see a Hiren’s boot menu, a little like the one below. Move down to “Offline NT/2000/XP/Vista/7 Password Changer” (using the arrow key) and press enter.
Note, if you have an older version of Windows, you can use Mini Windows XP as first highlighted.
As I state above, this is the deployment and recovery version for Windows 10.
To perform the password reset (or clear) in Windows 10 select ‘Offline… Password Changer’ in Hiren’s bootCD menu. (Yes your version will be newer than mine shown.)
Hirens Boot Disk Windows 10
Note: As is written on the screen, Don’t Panic! Several lines of text will roll up the screen, which may be a little disconcerting the first time you see it.
Step 4: If necessary Select the partition
If more than one partition is identified, it will prompt you to select the one (disk) where Windows 10 is installed.
Note: Windows 10 installation normally takes up around 30 GB (ie. 30k MB) – that might help you identify its partition.
If prompted, type the number corresponding to the Windows partition on the screen.
Step 5: Acknowledge or Select Path
I expect most PCs will have the default path as Windows/System32/config.
For most PCs you can just hit <Enter>.
Step 6: Select the default Hirens boot cd PE Windows 10 password reset
You can just press <Enter> again, because it is the ‘password reset’ option we need.
Step 7: Select to Reset Administrator or another user password
You will have a few options at this point to select the user account that needs its password reset.
The user accounts will now be displayed and usually include Administrator and Guest in addition to the users normal set name, which you (or they) should easily recognise.
Reset Administrator password Windows 10 with Hiren boot cd:
Type ‘Administrator’ and press <Enter>.
Reset (User account) password on Windows 10 with Hiren boot cd:
In your case it’s you or your client’s username.
Type the username from the list and press <Enter>.
Step 8: Select the Option to Clear Password
Type ‘1’ and press <Enter> for the default option ‘Clear (blank) user password’, as this is the actual step that will reset a password in Windows 10 by Hirens boot CD *.
You should get feedback that it is successful, ‘Password cleared’.
Note: * You will need to save the changes as you exit.
Press ‘q’ and hit <Enter> to commence quitting the main menu.
Note: Yes you can write a new password rather than clear it.
Step 9: Save Changes
You will be prompted to save changes. Hit the ‘y’ key for yes (and press <Enter>), and your password reset will be saved (ie. the password is saved as clear).
Step 10: Reboot
You are now ready to reboot the machine. Remove the CD or USB, and then restart. You or the user can now log into the computer without a password. Awesome! You’ve done a Hirens boot CD password reset in Windows 10!
First you choose whether you want to use the CD or the USB version. Remember to make sure you use a blank USB when using the USB version or one that you don’t mind to reformat and lose any data on it. It’s a great utility that I recommend elsewhere on TheTechMentor.com. Download the appropriate file from the CD or USB link above and install. Follow the steps above that show how to perform a Hiren boot CD/USB reset password in Windows 10.
Related posts:
Last updated on November 23rd, 2019 at 07:33 pm
Hiren’s BootableCD is AIO rescue Disk which allows you to easily Reset Windows 10 Administrator Password With Hiren BootCD PE.
Free Tool to Reset Windows 10 Forgotten Password with Hiren’s BootCD.
Being an IT Professional i personally use Hiren’s BootCD not only to Reset Administrators password but to repair bad hard drives, backup and Data recovery, Antivirus scan and much more.
In this guide i will walk you through step by step process to get your windows password back.
Let’s Dive in..
- Boot with Hiren’s Bootable CD or USB
- Reset Windows 10 Password with Hiren Boot PE
If you ask me where to Download Hiren BootCD or How to Make Hiren Bootable Pen Drive ?
I would recommend you to check out my other guide on Hiren’s BootCD
Hiren's Bootcd Download Full Version
How to Reset Windows 10 Password Using Hiren’s BootCD to
Hiren boot cd contains powerful Password Reset Tool for Microsoft Windows 10 lets start with the first step.
Step 1. Boot Your computer or Laptop with Hiren’s Boot CD or USB.
Booting from a CD or USB on windows 10 involves few extra Steps
- Connect USB Flash Drive to your PC/Laptop
- Press F12 to load the Boot Menu on your System.
- Select USB as your First Boot Device and Hit Enter.
Once you select the USB as your boot device Hiren’s BootCD PE will load and you will be asked “Press Any Key to Boot From USB..”
Now in the next screen you will see Windows Pre-Installed Environment will load in from of you.
Now ! Lets get in the the real action now next we are going to use Free Windows Password Recovery tool by Hiren’s BootCD.
Reset Forgotten Windows 10 Local Admin Password
Most of the people and even IT Professionals have no idea that Hiren can reset the windows 10 password very quickly.
I have seen many questions people asking like:
Can Hirens Remove Windows 10 password ?
The Answer is “YES”
Yes you can remove the windows 10 password using the NT Password Edit Tool which is a small utility freely available in Hiren’s BootCD to reset / recover admin password of any windows 10/8.1/7.
If you can’t remember computer password follow the below Steps where i am going to show you free password reset method for your PC/Laptop.
Step 2. Reset / Recover Windows 10 Administrator Password ( Local Account ) with Hiren’s BootCD
Download Hirens Boot Usb For Windows 10
Follow the below steps to do the magic.
- From the Desktop Choose “Utility “ Folder
- Go to “Security” Folder
- Open “Passwords”
- Run “NT Password Edit”
- Load the Windows Partition for “SAM” File Click “Open”
- Select the “Administrator Account”
- Click “Change Password”
- Leave the new password fields Blank if you want to remove the Password or you can set the new password here Click “Okay”
- That’s it Click on “Save Changes”
10. Restart to exit the Hiren’sBootCd PE mode.
Now that’s the exciting moment as you are going to get a “Password Less” Entry to your PC.
You can see below we have got logged in with out the Administrator password in Windows 10.
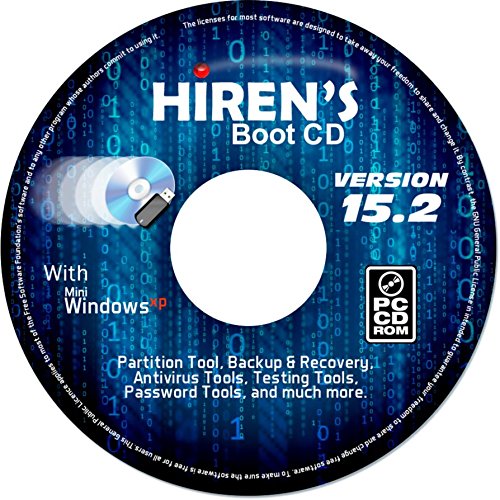
Here you can see the Desktop Screen as well.
I hope you guys find this guide helpful, if you want to get more windows 10 tips and trick do Subscribe to our Newsletter Below.